Основной целью каждого 3D-дизайнера является получение фотореалистичного изображения. В процессе работы над итоговой визуализацией, для создания красивой картинки будущего интерьера помещения, необходимо соблюдать ряд требований: правильная геометрия моделей, грамотная композиция кадра, физически корректно настроенный свет, реалистичные материалы объектов сцены. Важным, завершающим этапом данного процесса, является обработка полученного изображения в сторонней программе. Как правило, для этих целей чаще всего используется растровый редактор Adobe Photoshop. Будем также полагать, что дизайнер работает в 3DSMAX и использует в своей работе визуализатор Corona Renderer.
Вопросы постобработки 3D визуализации достаточно индивидуальны. У каждого дизайнера есть свой подход и различные методики выполнения данного процесса. Однако, цель всегда одна – стремление улучшить исходное изображение и достичь максимальной реалистичности и получить эффектную картинку.
В статье рассматривается процесс обработки изображения, который не потребует много времени и приведёт к достойному результату. Как показывает практика, данный способ достаточно хорош в случае, когда обработку требуется сделать быстро, не отвлекаясь на подробности.
Первое, что необходимо подготовить это набор дополнительных изображений, так называемых рендер-элементов, получаемых вместе с финальной картинкой в процессе рендеринга (визуализации), на основе которых будет выполняться обработка. Также данные изображения называются пассы. Для создания необходимых рендер-элементов в 3DSMax следует нажать клавишу F10 (или команду меню Rendering – Render Setup), в появившемся окне открыть вкладку Render Elements и нажать кнопку Add… (рис.1).
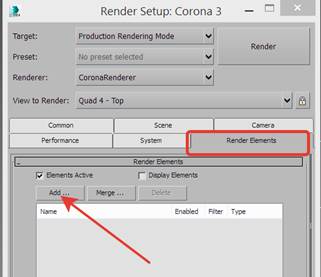
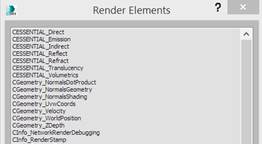
Рисунок 1. Настройка визуализации, добавление рендер-элементов
В окне Render Elements представлен полный список рендер-элементов, где каждый элемент отвечает за выполнение определённой задачи. Для обработки потребуются элементы (выбрать, нажать ОК):
· CTexmap с присоединённой картой AO (Ambient Occlusion), в которой выставляется значение Distance=15-20мм. Данный элемент необходим для добавления эффекта затенения объектов, а значит, дополнительного объёма;
· CESSENTIAL_Direct. Данный элемент вычисляет прямое направленное освещение (свет от неба и солнца), что в дальнейшем позволит придать дополнительный объём непрозрачным теням;
· CESSENTIAL_Indirect. Этот элемент вычисляет освещение от искусственных источников света и позволит скорректировать светотеневой рисунок исходного изображения;
· CESSENTIAL_Reflect. Этот элемент позволит усилить эффекты отражательной способности объектов.
Во время визуализации, содержимое рендер-элементов можно увидеть в окне фреймбуфера визуализатора Corona Renderer (рис.2). Рендер-элемент с названием Beauty – финальное изображение.

Рисунок 2. Просмотр рендер-элементов
После завершения визуализации следует сохранить Beauty пасс и остальные рендер-элементы в формате jpg, продолжительно нажав на кнопку Save в окне фреймбуфера и выбрав пункт Save all.
Теперь можно приступить к постобработке в Adobe Photoshop. На первом шаге следует одновременно загрузить все рендер-элементы с помощью команды меню Файл – Сценарии – Загрузить файлы в стек…, нажать кнопку Обзор, из папки выбрать все элементы и нажать ОК – изображения рендер-элементов будут загружены в виде слоёв (рис. 3).
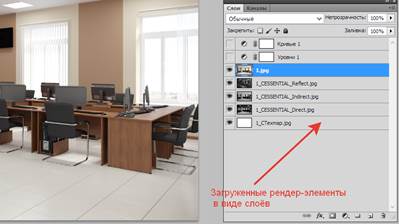
Рисунок 3. Слои с рендер-элементами
Далее выполнить тоновую коррекцию с помощью корректирующих слоёв Уровни и Кривые – добавляются, выполняется настройка (рис.4, 5).

Рисунок 4. Настройка слоя Уровни

Рисунок 5. Настройка слоя Кривые
Затем выполнить работу со слоями рендер-элементов. Слой CTexmap переместить наверх, изменить режим смешивания на Умножение, скорректировать непрозрачность слоя (рис. 6).

Рисунок 6. Настройка рендер-элемента CTexmap
Слой Direct перетащить наверх, обесцветить комбинацией клавиш Shift+Ctrl+U, изменить режим смешивания слоёв на Экран (рис.7).
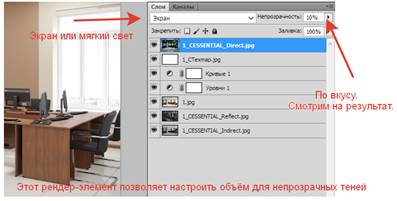
Рисунок 7. Настройка элемента Direct
Со слоями элементов Indirect и Reflect выполнить аналогичные действия, показанные на рисунках 8 и 9.

Рисунок 8. Настройка слоя с элементом Indirect

Рисунок 9. Настройка слоя элементом Reflect
Заключительный шаг – повышение резкости всего изображения. Для этого, необходимо сделать снимок текущего состояния изображения, чтобы получить отдельный слой-результат – нажать комбинацию клавиш Shift+Ctrl+Alt+E – появится новый слой, расположенный выше всех слоёв. Следующий шаг – создать копию этого слоя, нажав комбинацию клавиш Ctrl+J. Затем применить фильтр Цветовой контраст из меню Фильтр – Другое – Цветовой контраст…и выполнить его настройки (рис.9). Изменить режим смешивания слоёв и непрозрачность слоя (рис.10).
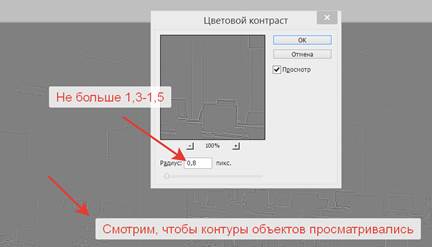
Рисунок 9. Увеличение резкости изображения через Цветовой контраст

Рисунок 10. Изменение режима смешивания слоёв и непрозрачности
Результат сохранить в формате jpg. Таким образом, постобработка выполнена.
Список литературы
1. Пост обработка в Photoshop [Электронный ресурс]. URL: http://www.3dmir.ru/s_tutor/tutor/675.html (дата обращения: 05.03.2020).
2. Интерьер в Los Angeles. part 3. Постобработка [Электронный ресурс]. URL: https://arhiteach.com/blog/interer-v-los-angeles-part-3-postobrabotka/ (дата обращения: 03.03.2020).
3. Обработка интерьерного снимка. Adobe Photoshop [Электронный ресурс]. URL: https://liseykina.livejournal.com/238842.html (дата обращения: 01.03.2020).

