В современной жизни человека происходят ситуации, когда ломается ноутбук, смартфон или удаляются какие-то данные. Среди них могут быть необходимые фотографии, важные документы и еще большое количество информации. На помощь приходят системы резервного копирования, они позволяют собирать информацию в хранилище, и доступ к ним возможен с различного типа устройств. [1] Одной из такой программ является BackupAssist
Для этого установим установочный файл с официального сайта «BackupAssist» [2]. Установим скачанный установочный файл и запустим программу в соответствии с рисунком 1.
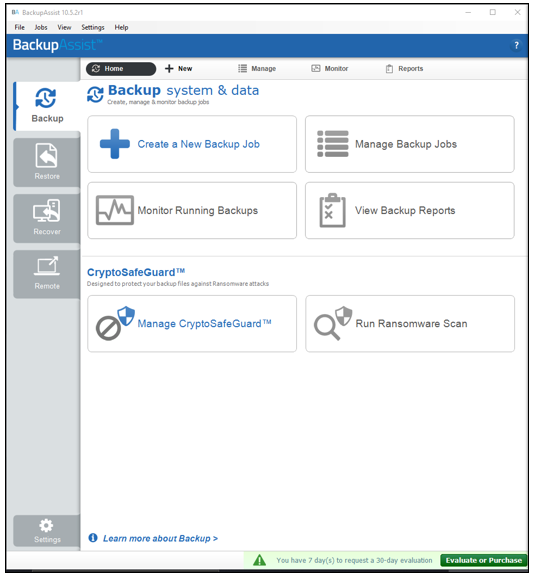
Рисунок 1 – Главная страница программы
Рассмотрим настройки программы в соответствии с рисунком 2.
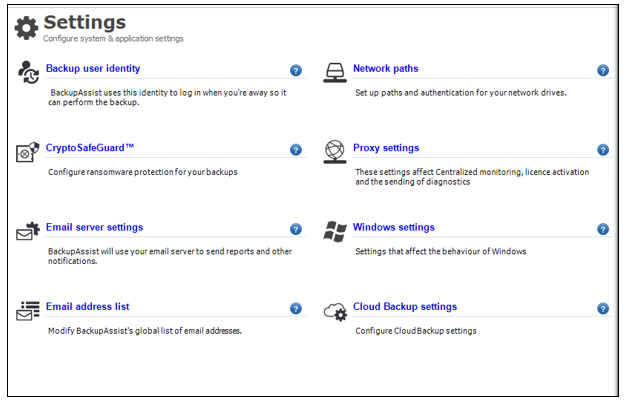
Рисунок 2 – Параметры программы
Первый пункт «Backup user identity» позволяет использовать аутентификационные параметры пользователя при его отсутствии, чтобы он мог выполнять резервное копирование. Нажав на данный пункт, пользователь видит имя своего компьютера, также выбирает учетную запись, а также пароль. Но также можно использовать системную учетную запись. Данное окно представлено на рисунке 3.

Рисунок 3 – Настройка учетной записи
Настройка «CryptoSafeGuard» позволяет включить защиту от вирусов-вымогателей в соответствии с рисунком 4.
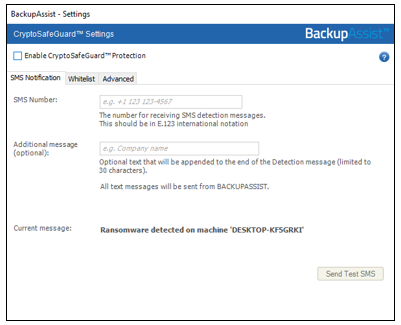 Рисунок 4 – Защита от вирусов-вымогателей
Рисунок 4 – Защита от вирусов-вымогателей
Настройка «Email server settings» позволяет настроить сервер отправки сообщений, который будет присылать различного рода уведомления о работе программы в соответствии с рисунком 5.
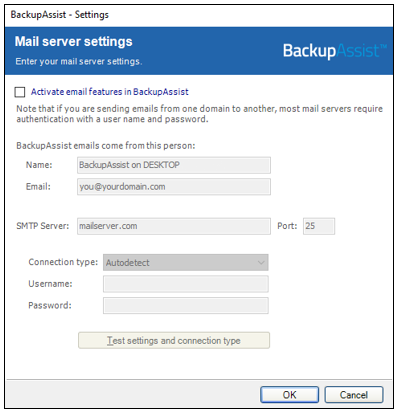
Рисунок 5 – Настройка сервера сообщений
Настройка «Email address list» позволяет добавить адреса электронных почт, которым будут присылаться уведомления в соответствии с рисунком 6.
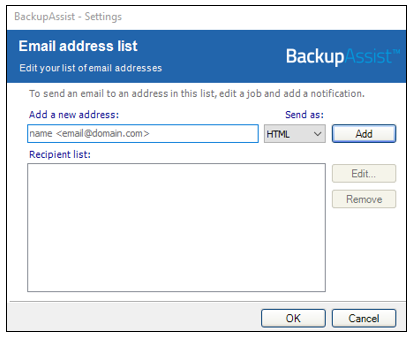
Рисунок 6 – Добавление адресов электронной почты
Настройка «Network paths» позволяет настроить пути и проверку подлинности для сетевых дисков в соответствии с рисунком 7.

Рисунок 7 – Настройка доступа сетевых дисков
Настройка «Proxy settings» используется для настройки параметров прокси-сервера, чтобы программа могла получить доступ к интернету для выполнения задач, которым необходим доступ в интернет, например, активация лицензий, отправка диагностических сообщений по электронной почте в соответствии с рисунком 8.
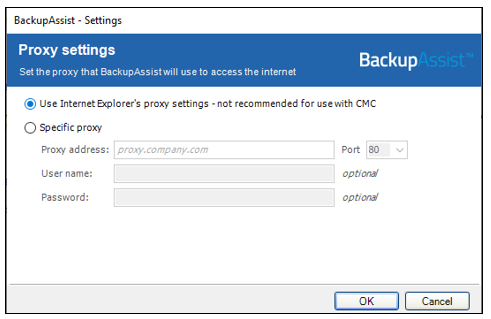
Рисунок 8 – Настройка прокси-сервера
В пункте настройки «Windows settings» можно управлять выбором параметров резервного копирования, определенных для Windows в соответствии с рисунком 9.
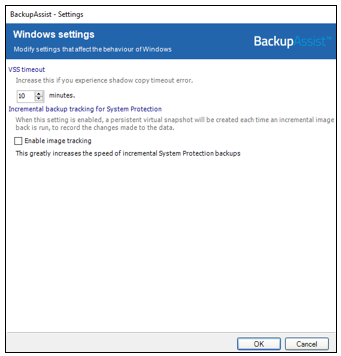
Рисунок 9 – Настройка параметров Windows
Настройка «Cloud Backup settings» позволяет управлять пропускной способностью сети, используемой всеми заданиями резервного копирования в облаке в соответствии с рисунком 10.
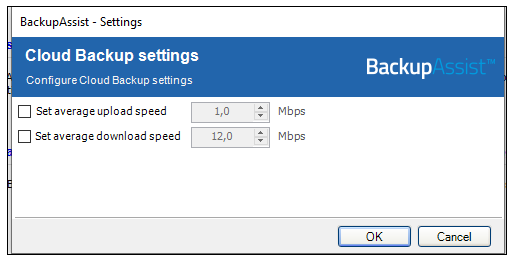
Рисунок 10 – Настройка сети
Приступим к работе с программой. Для этого в навигационной панели слева выберем пункт «Backup» и выберем пункт «File Protection». Откроется окно «File Protection Wizard» и выберем, тестовую папку в соответствии с рисунком 11.
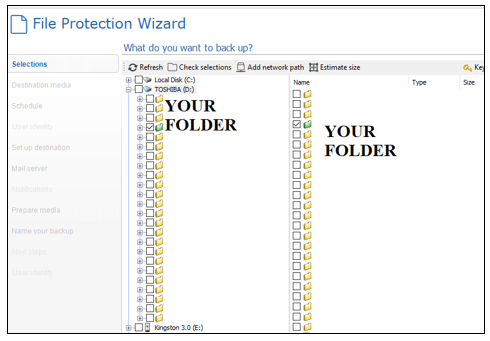
Рисунок 11 – Выбор необходимых директорий
Нажмем на кнопку «Next» и выберем необходимую директорию, куда будет сохранена резервная копия в соответствии с рисунком 12.
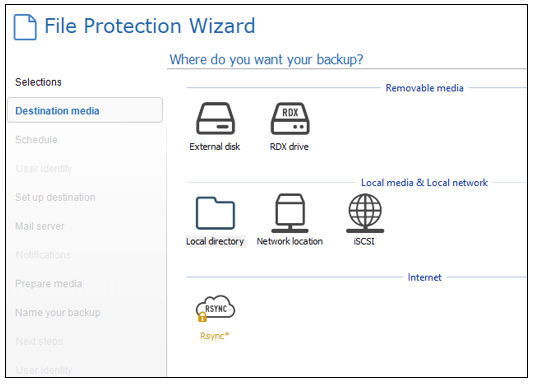
Рисунок 12 – Выбор типа директории для хранений копии
Следующим шагом необходимо выбрать, во сколько будет выполняться резервная копия директории в соответствии с рисунком 13.
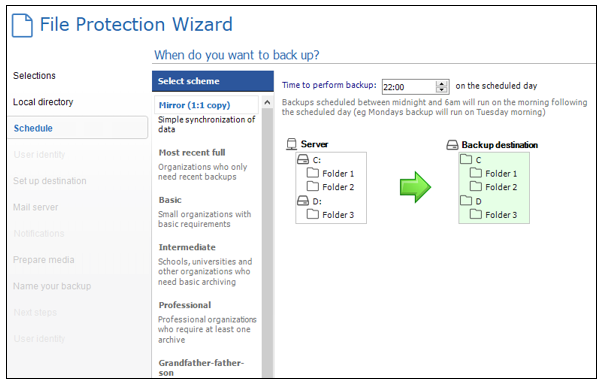
Рисунок 13 – Настройка расписания
Следующим шагом необходимо указать саму директорию для резервной копии в соответствии с рисунком 14.

Рисунок 14 – Выбор папки для копии
Далее можно настроить сервер отправки электронных писем. Откажемся от данной функции. Далее появится окно, в котором необходимо ввести название и описании резервной копии, а также будет показана вся информация о резервной копии в соответствии с рисунком 15.

Рисунок 15 – Общая информация о резервной копии
После соглашения всех параметров в списке резервных копий появится ранее созданная в соответствии с рисунком 16.
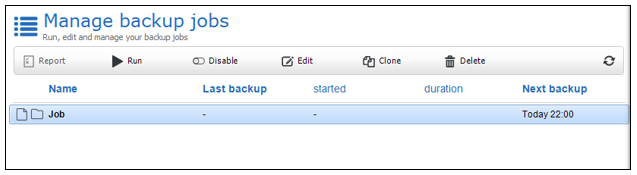
Рисунок 16 – Созданная резервная копия
Запустим данную резервную копию, нажав на кнопку «Run». При резервном копировании весь процесс будет транслироваться в соответствии с рисунком 17.

Рисунок 17 – Процесс резервного копирования
После успешного резервного копирования все галочки должны быть зелеными в соответствии с рисунком 18.
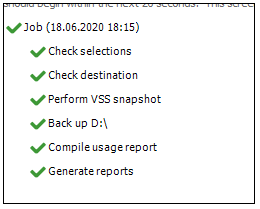
Рисунок 18 – Успешное выполнение
Удалим из начальной папки файлы и запустим процесс восстановления в соответствии с рисунком 19.

Рисунок 19 – Запуск процесса восстановления
Начнется процесс восстановления. После успешного завершения восстановления появится окно, которое продемонстрирует, что процесс успешно завершен в соответствии с рисунком 20.

Рисунок 20 – Успешное восстановление
Таким образом, программа показала себя с лучшей стороны, позволяя сохранять важные документы, не боясь за их сохранность. Данные можно сохранять внутри одной локальной сети, либо в облаке, что позволит использовать их за различными устройствами
СПИСОК ИСПОЛЬЗОВАННЫХ ИСТОЧНИКОВ
1. Резервное копирование данных простым языком – habr [Электронный ресурс].– Режим доступа: https://habr.com/ru/post/136785/ (дата обращения: 26.06.2020)
2. Official site BackupAssist [Electronic resource] : [off. site] / off. site backupassist. – Electronic text data. – [Columbus]. Mode of access : https://www.backupassist.com, free (date of access: 26.06.2020). Title from screen.

